CCR Faculty & Staff Validators
Your role as a CCR validator is important to help students capture their experiences and development beyond the classroom on an official UC San Diego record. CCR Validation also highlights your department’s contribution to experiential learning at UC San Diego.
Log in to the CCR Portal at myccr.ucsd.edu
New CCR Validators
Register in the CCR Portal
- In order to register as a validator in the system, log in to the CCR Portal at myccr.ucsd.edu as a Faculty & Staff Validator using your UC San Diego Active Directory credentials.
- Email elt@ucsd.edu to confirm you have logged into the system with the name of your Organization/Department. Once you have logged in, we will be able to grant you access to your CCR Approved Opportunity.
Complete a Validation Plan
- Establish a timeframe: We recommend establishing a timeframe for when you plan to validate your students. For some opportunities, it makes sense to validate every quarter. For others, it's best to do this once at the end of the year. Review the validation deadlines below to confirm timely student validation.
- Annually
- Quarterly
- Timeline varies: As students complete their position
- Set up a validation tracker: A tracking tool to collect student names and their PIDs will help ensure an efficient validation process once they have completed the hours and requirements of the position. Tip: Make note of the tracking document on your calendar for when you plan to validate.
- CCR Validation Tracking Tool
- Attendance Sheet (i.e. for meetings, workshops, events)
- Ecotime Timesheets
- Other
- Questions? Contact us at elt@ucsd.edu.
Validation Timeline
Validation can be completed in the CCR Portal once the student has met the position and time requirements. Validation confirms student participation during the academic year rather than the specific quarter.
| Validation Timeline | |
|---|---|
| Open for Validation | September 1 |
| Validation Consultations | May 1 - May 30 |
Closed for Validation
|
July 15 |
Retroactive Validation Policy
Positions requested after the CCR Validation deadline will be reviewed on a case-by-case basis and require CCR Validator and ELT Team approval.
Contact elt@ucsd.edu with any questions.
Promote Your CCR Opportunity
Once your opportunity has been approved, let students know that their work and skills will be recognized on their official transcript by promoting your CCR approval on your program resources, websites, and social media platforms
Talk about the CCR in your program.
Once your opportunity has been approved, let students know that their work and skills will be recognized on their official record alongside their academic transcript.
- "By participating in this opportunity, you will be recognized on the Co-Curricular Record (CCR). The CCR is an official record printed with your transcript that highlights your experiences and skills developed in opportunities beyond the classroom. You can use your CCR to help you write your cover letter, resume, or prepare for an interview. You can also submit it to employers, graduate/professional school applications, and for awards. For more information, visit myccr.ucsd.edu or contact elt@ucsd.edu"
- Highlight requirements for CCR validation at the beginning of the program and let students know when they can expect to have it added to their record.
Add information about your CCR position to your website and social media.
- Download the CCR logo and promote your CCR Opportunity on your website and fliers.
Validation Step-by-Step Guide
Validation Step-by-Step Guide will be posted when the new CCR becomes available
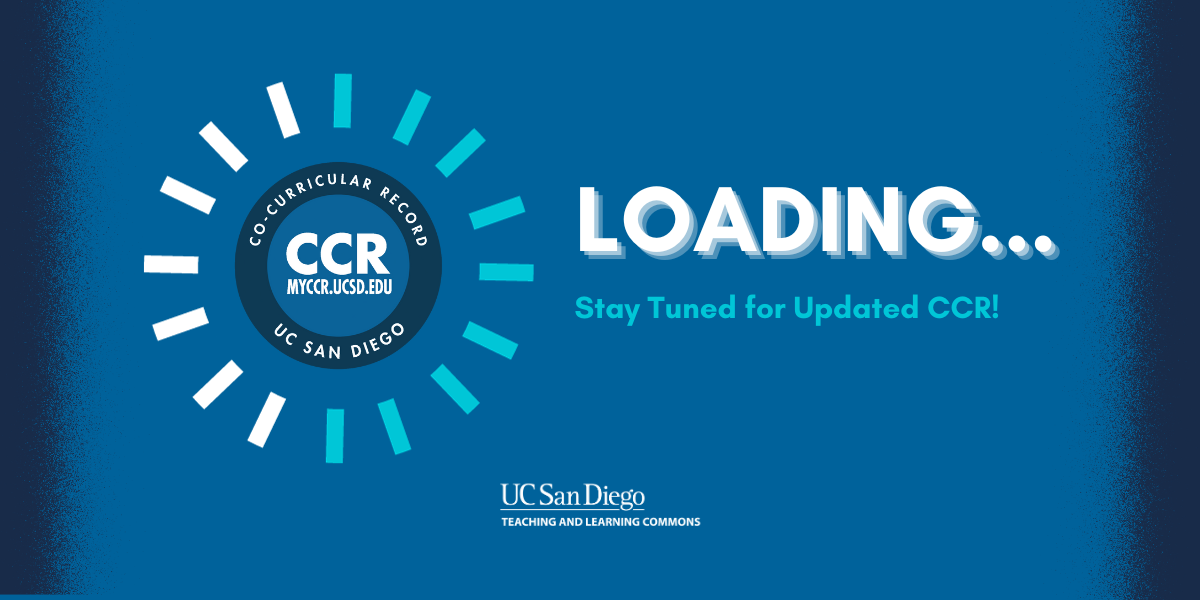
FAQ
What is CCR Validation?
Validation is the process for confirming involvement in a CCR Recognized activity in the CCR Portal. Until participation is validated by a faculty or staff member, it does not display on the student record.
Who can validate students on the CCR?
A CCR Validator is a UC San Diego staff member or instructor who supervises or mentors a student in a co-curricular position and verifies the student's participation for the CCR at the end of the activity in the CCR Portal. Validators serve two important functions: highlighting their department’s contribution to experiential learning at UCSD and helping their students track and capture their development outside of the class.
UC San Diego staff and faculty who do not directly oversee the CCR position may serve as Peripheral CCR Validators if one or more of the following are completed:
- Meetings: One student representative is made responsible for meeting with the Peripheral CCR Validator once per quarter, to ensure validation criteria are being met without the Peripheral CCR Validator needing to sit on all meetings, attend events, etc.
- Documentation: Students participating in the CCR position(s) provide documentation to the validator in the agreed-upon timeframe (i.e. quarterly, once a year). This can include:
- Proof of attendance
- Engagement in activities
- Reflection Paper
In order to register as a validator in the system, log in to myccr.ucsd.edu using your UC San Diego Active Directory credentials. Email elt@ucsd.edu to confirm you have logged into the system with the name of your Organization/Department. Once you have logged in, we will be able to grant you access to your CCR Opportunity.
My student requested validation in the CCR portal but it’s too early to validate them for this experience. What should I do?
The Engaged Learning Tools team encourages students to enroll in their opportunity (enroll means that they logged into myccr.ucsd.edu and added the CCR position to their record) as this makes validation easier. Once a student has added the position to their record, an email will automatically be sent to the validator. Often, validation requirements are not achieved until the end of the academic year so you may wait to validate until then. If all requirements are completed before the end of the year, they can be validated at any time.
I don't recognize a student who requested validation for one of my opportunities. What should I do?
If you receive a request from a student who has not participated in the opportunity or failed to meet the validation requirements, check off the box next to the student request and select "Decline Selected."
If you choose to send an email, the student will receive the following message:
We are sorry to report that your CCR activity validation request was denied because it did not meet all validation requirements. If you believe you satisfied the criteria, please contact the validator for clarification.
If you need additional assistance, email elt@ucsd.edu.
A student PID was not recognized by the system when I tried to validate.
If you submit and some of the IDs do not go through, this means that the student has not logged into the system. The student will need to log in to the CCR Portal to create the account and enroll in the CCR Recoznied position. You can ask the student to log in or use the email template to prompt the student.
How can I talk about my role as a CCR Validator with my supervisor?
The CCR is mentioned in Goal 1 of UC San Diego’s Strategic Plan. We suggest highlighting your impact as a CCR validator in your annual review. This is a great time to mention the number of students amount and types of competencies and transferable skills you validated for the year (for example: I validated 6 students for leadership, critical thinking and problem solving, and research ability). The CCR is a great tool to highlight the ways that your department supports and captures experiential education and student success.
I accidentally validated a student for the wrong year and/or activity. What should I do?
You can follow the steps below to un-do a validation for a student under the wrong year and/or activity:
- In the "Validator for the Following Activities" tab, select the position name.
- Select the "Participants" tab on the Position Overview page.
- In the list of participants, select "View Record" on the far right-hand side of the student's name.
- In the Record Position Details page, select, "Remove Position From Student Record"